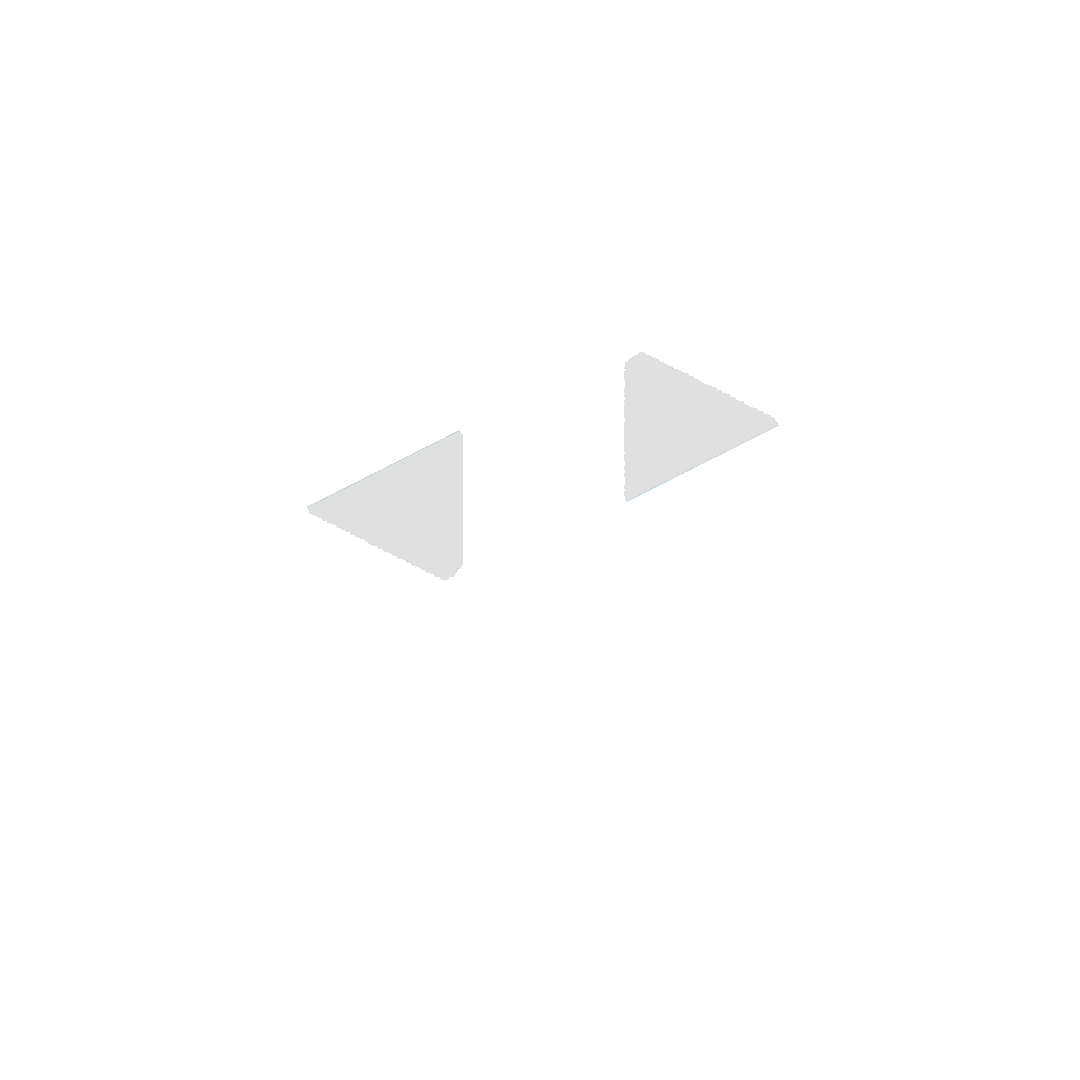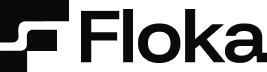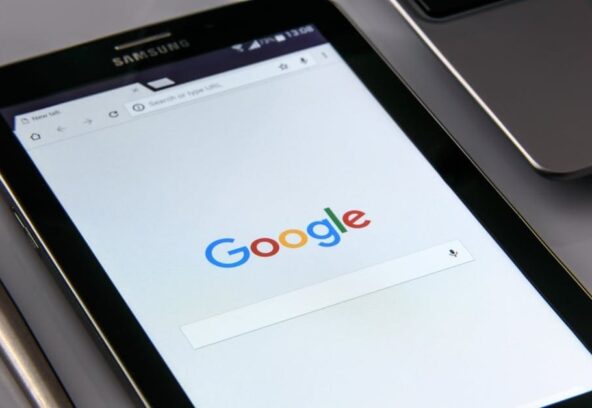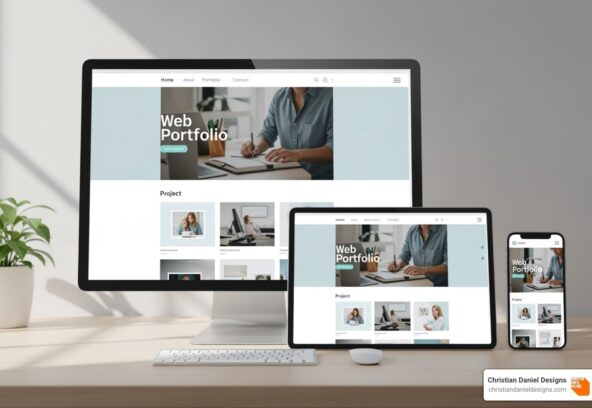Introduction
If you’re wondering how to edit videos on an iPhone, you’re in the right place.Here’s a quick rundown:1. Use the built-in Photos app for quick trims and color adjustments.2. iMovie is great for adding titles, background music, and combining multiple clips.3. Consider more advanced apps like CapCut or LumaFusion for professional touch.Editing videos on an iPhone is much simpler than you think. You don’t need fancy equipment to create professional-looking content. With the iPhone’s built-in tools, such as the Photos app and iMovie, even beginners can produce polished videos. Whether you’re trimming unwanted footage, adding cool filters, or creating seamless transitions, your iPhone has you covered.Hi, I’m Christian D. Van Norden. With over 10 years in digital content creation, mastering video editing on the iPhone is second nature to me. Whether you’re a small business owner, independent artist, or blogger, you’ll find practical tips here to enhance your video editing skills. Ready to dive in? Let’s get started!
Ready to dive in? Let’s get started!
Getting Started with iPhone Video Editing
Editing videos on your iPhone is easier than you might think. With the Photos app and iMovie, you have powerful tools at your fingertips. Let’s look at how you can use these apps to make your videos stand out.
How to Trim Videos
First up, trimming your videos. This is perfect for cutting out awkward beginnings or endings.
- Open the Photos app and find your video. If you have trouble, tap Albums and then Videos to see all your clips.
- Tap Edit in the top-right corner.
- You’ll see a timeline at the bottom. Drag the left arrow to the right to trim the start. Drag the right arrow left to trim the end.
- Tap Done when you’re happy with the result. Choose Save Video to overwrite the original or Save Video as New Clip to keep the original intact.
Pro Tip: If you overwrite the clip and need to revert, tap Edit again and select Revert.
Adding Filters and Adjustments
Filters and color adjustments can dramatically change the look of your video.
- Open the video in the Photos app and tap Edit.
- Tap the icon that looks like three overlapping circles to access filters.
- Swipe through the options below the video to see different filters. Tap one to select it.
- Use the slider to adjust the filter’s intensity.
For color adjustments:1. Tap the icon that looks like a volume wheel.2. Here, you can adjust the color balance, brightness, contrast, and more. Use the sliders to make your changes.Preview your changes by playing the video, and tap Done when satisfied.
Rotating and Cropping Videos
Sometimes, you need to fix the orientation or crop out unwanted parts of the video.
- Open the video in the Photos app and tap Edit.
- Tap the square cropping icon.
- To rotate, tap the rotate button until the video is in the correct orientation.
- To crop, drag the corners of the frame to the desired size. You can also skew the video if needed.
When you’ve made your adjustments, tap Done to save.These basic tools in the Photos app cover most of your editing needs. For more advanced features, you might want to explore iMovie or other third-party apps.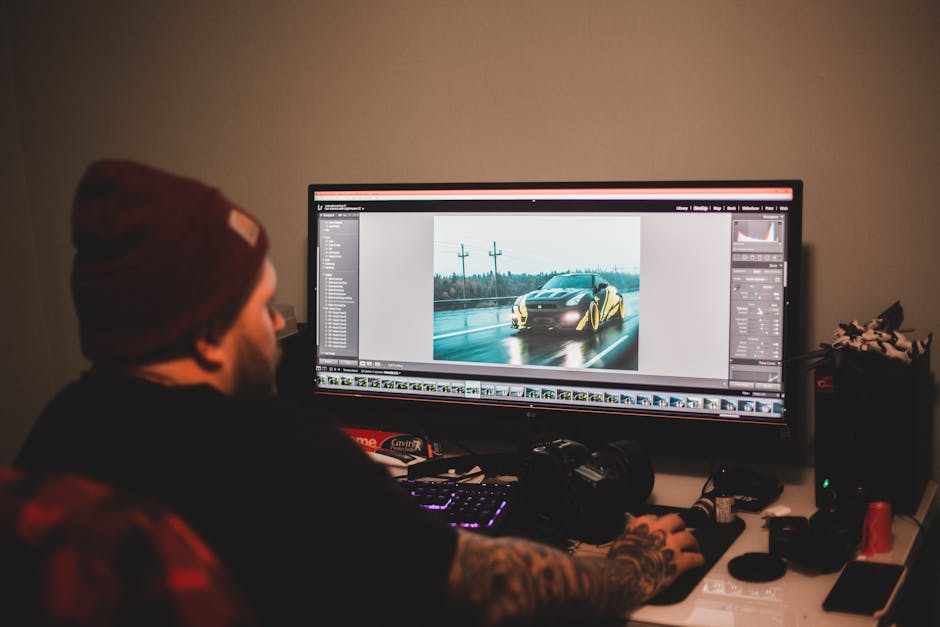 Next, let’s dive into Advanced Editing with iMovie.
Next, let’s dive into Advanced Editing with iMovie.
Advanced Editing with iMovie
Combining Clips and Adding Transitions
When you need to combine multiple clips into a seamless video, iMovie is your go-to app. It allows you to stitch together various clips and add smooth transitions.
- Start a New Project:
- Open iMovie and tap “Start New Project”.
- Select “Movie” and choose the clips you want to combine.
- Arrange Your Clips:
- Drag and drop your clips into the timeline in the order you want them to play.
- You can trim each clip by tapping on it and adjusting the yellow handles.
- Add Transitions:
- Tap the transition icon (a small square between clips) to choose from options like dissolve, slide, or wipe.
- Select your desired transition to make your video flow smoothly.
Pro Tip: Use the dissolve transition for a subtle effect or the slide for a dynamic change between scenes.
Adding Music and Voiceovers
Adding music or voiceovers can elevate your video, making it more engaging and professional.
- Add Music:
- In your iMovie project, tap the + button, then select Audio.
- Choose from Soundtracks or My Music. Tap the + next to your chosen track to add it to your timeline.
- Adjust Audio:
- Tap on the green audio bar to adjust the volume or trim the track.
- You can also fade in or out by dragging the small circles at the beginning or end of the audio track.
- Add Voiceovers:
- Tap the + button, then select Voiceover.
- Position the playhead where you want to start recording and tap Record.
- Speak clearly into your iPhone’s microphone. Tap Stop when done.
Pro Tip: Use Apple ProRAW images and ProRes video for the highest quality visuals, especially if you’re aiming for a professional look.iMovie provides a user-friendly way to edit videos, combining clips, adding transitions, music, and voiceovers effortlessly. For those looking to explore even more advanced features, third-party apps like CapCut and LumaFusion offer additional tools and capabilities.
Best Third-Party Video Editing Apps
While the Photos app and iMovie are great starting points, third-party video editing apps can take your iPhone video editing to the next level. Here are some of the best options available:
CapCut: Features and Benefits
CapCut is a popular choice for social media enthusiasts. Created by the team behind TikTok, it’s packed with features that make it easy to create engaging videos.Key Features:
- Greenscreen: Easily remove backgrounds to place your subject in any scene.
- Keyframe: Animate your clips with precise control over movements and transformations.
- Auto Caption: Automatically generate captions for your videos, making them accessible to a wider audience.
- Sound Effects and Transitions: Choose from a variety of sound effects and transitions to enhance your video.
User Insights:Many users rave about CapCut’s intuitive interface and powerful tools. One user noted, “You can greenscreen, keyframe, auto caption, pretty decent coloring, sound fx, transitions, overlays, and much more.” Another mentioned, “CapCut is very intuitive and has everything you need. I consider it the Resolve of mobile video editing.”
LumaFusion: Professional Editing on iPhone
For those seeking a more professional editing experience, LumaFusion is a top-tier option. It’s known for its robust set of features and no-subscription model.Key Features:
- Professional Tools: Offers advanced editing tools like multi-track editing, color correction, and keyframing.
- No Subscription: A one-time purchase grants you access to all features, making it a cost-effective choice for serious editors.
- Advanced Features: Supports 4K video, external monitor support, and advanced audio editing.
User Insights:LumaFusion is highly regarded among professionals. One user shared, “Been using LumaFusion since high school, I have no complaints.” Another added, “LumaFusion for the win,” highlighting its reliability and feature set.
VideoLeap: AI-Powered Editing
VideoLeap stands out with its AI tools and effects, making it a favorite for creative edits.Key Features:
- AI Tools: Includes AI-driven features like background removal and automated editing.
- Touch Gestures: Smooth and intuitive touch controls for precise editing.
- Portrait and Landscape Modes: Offers flexibility in editing orientation, especially useful for social media content.
User Insights:Users appreciate VideoLeap’s AI capabilities and user-friendly interface. One review noted, “The touch gestures were surprisingly elegant, while buttons and icons are clear and intuitive.”
Splice: Simple and Effective
Splice is known for its simplicity and effectiveness, making it ideal for quick edits.Key Features:
- User-Friendly Interface: Easy to navigate, perfect for beginners.
- Basic Editing Tools: Includes trimming, cropping, adding music, and transitions.
- Free Version: Available with a good range of features without a subscription.
User Insights:Splice receives praise for its straightforward approach. One user commented, “Splice is great and free,” highlighting its accessibility.
Adobe Premiere Rush: Multi-Platform Editing
Adobe Premiere Rush offers a seamless editing experience across multiple devices, integrating well with other Adobe products.Key Features:
- Cross-Platform: Edit on iOS, Android, and desktop devices with Creative Cloud support.
- Simple Interface: Balances powerful tools with an easy-to-use interface.
- Regular Updates: Frequent updates add new features and improve performance.
User Insights:Adobe Premiere Rush is appreciated for its cross-platform capabilities. One review stated, “It’s lightweight, easy and instinctive to use, balancing powerful editing tools with a delightfully simple interface.”
VN (Vlog Now): Versatile and Free
VN (Vlog Now) is a versatile and free app that’s great for vloggers and casual users alike.Key Features:
- Comprehensive Tools: Offers a wide range of editing tools, including multi-layer timelines and advanced text options.
- No Watermarks: The free version doesn’t add watermarks to your videos.
- Community Support: A strong user community provides tutorials and support.
User Insights:VN is praised for its versatility and no-cost model. One user mentioned, “VN (Vlog Now) App is pretty decent and similar to iMovie.”These third-party apps offer a range of features to suit different needs, from basic edits to professional-grade projects. Whether you’re creating content for social media or working on a more complex project, these apps can help you achieve your vision.
Conclusion
Editing videos on an iPhone has never been easier. Whether you’re using the built-in Photos app for quick trims and filters or diving into iMovie for more advanced editing, your iPhone is a powerful tool for video creation. We’ve walked through the basics of trimming, adding filters, rotating, and cropping videos using the Photos app, as well as more advanced techniques like combining clips and adding transitions in iMovie. Plus, we’ve explored some of the best third-party apps like CapCut and LumaFusion that can take your video editing to the next level.At Christian Daniel Designs, we understand the importance of seamless synergy and affordable solutions in video editing. Our video editing services are designed to help you create professional-quality content without breaking the bank. Whether you’re a beginner or a seasoned pro, we can help you bring your vision to life.Ready to make your videos stand out? Explore our video editing services and see how we can help you create stunning, professional-looking videos with ease.